I hope you've found this helpful and enjoy playing around with the Python programming language inside AutoCAD. Please do post a comment if you have experiences or anecdotes to share on this topic! Posted on March 20, 2009 at 05:00 PM in AutoCAD, AutoCAD.NET, AutoLISP / Visual LISP, Commands, F#, IronPython, Python, Runtime Permalink. PythonCAD is a CAD package written, surprisingly enough, in Python using the PyQt interface. He PythonCAD project aims to produce a scriptable, open-source, easy to use CAD package for Linux (Cross Platforms).
Introduction
Python is a programming language that it relatively easy to learn and understand. It is open-source and multi-platform, and can be used for many purposes: from simple shell scripts to very complex programs. But its most widespread use is as a scripting language embedded in other applications. That is how it is used inside FreeCAD. From the Python console, or from custom scripts, you can control FreeCAD and make it perform very complex operations.
For example, from a Python script, you can:
- Create new objects.
- Modify existing objects.
- Modify the 3D representation of those objects.
- Modify the FreeCAD interface.
There are several ways to use Python in FreeCAD:
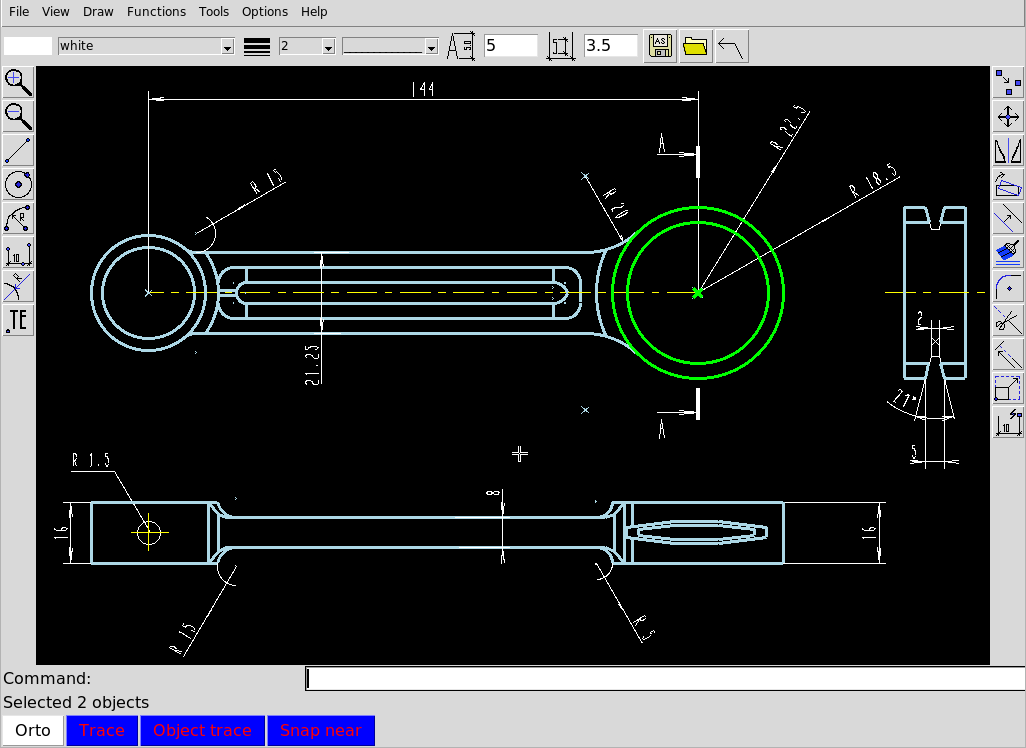
- From the FreeCAD Python interpreter, where you can issue commands in a 'command line'-style interface.
- From macros, which are a convenient way to quickly add a missing tool to the FreeCAD interface.
- From external scripts, which can used to create quite complex solutions, even entire Workbenches.
In this tutorial, we'll work on a couple of basic examples to get you started, but there is much more documentation about Python scripting available on this wiki. If you are totally new to Python and want to understand how it works, we also have a basic introduction to Python.
Before proceeding with Python scripting, go to Edit → Preferences → General → Output window and check two boxes:
- Redirect internal Python output to report view.
- Redirect internal Python errors to report view.
Then go to View → Panels and check:
- Report view.
Writing Python code
There are two ways to write Python code in FreeCAD. In the Python console (select View → Panels → Python console from the menu) or in the Macro editor (select Macro → Macros. from the menu). In the console you write Python commands one by one, executing them by pressing Enter, while macros can contain more complex code made up of several lines, executed only when the macro is executed.
The FreeCAD Python console
In this tutorial you can use both methods. You can copy-paste each line in the Python console and then press Enter, or copy-paste the entire code in a new Macro window.
Exploring FreeCAD
Let's start by creating a new empty document:
If you type this in the FreeCAD Python console, you will notice that as soon as you type FreeCAD. a windows pops up, allowing to quickly autocomplete the rest of your line. Even better, each entry in the autocomplete list has a tooltip explaining what it does. This makes it easier to explore the available functionality. Before choosing newDocument, have a look at the other options.
The autocomplete mechanism of the FreeCAD Python console
Now our new document will be created. This is similar to pressing the button on the toolbar. In fact most buttons in FreeCAD do nothing more than execute one or more lines of Python code. Even better, you can set an option in Edit → Preferences → General → Macro to Show script commands in python console. This will print in the console all Python code executed when you press buttons. Very useful for learning how to reproduce actions in Python.
Now let's get back to our document and see what we can do with it:
Explore the available options. Usually names that begin with a capital letter are attributes, they contain a value, while names that begin with a lower case letter are functions (also called methods), they 'do something'. Names that begin with an underscore are usually there for the internal working of the module, and you shouldn't care about them. Let's use one of the methods to add a new object to our document:
Nothing happens. Why? Because FreeCAD is made for the big picture. One day, it will work with hundreds of complex objects, all depending each other. Making a small change somewhere could have a big impact, you may need to recalculate the whole document which could take a long time. For that reason almost no command updates the scene automatically. You must do it manually:
Now our box appeared. Many of the buttons that add objects in FreeCAD actually do two things: add the object, and recompute. If you turned on the Show script commands in python console option above, try adding a sphere with the GUI button, you'll see the two lines of Python code being executed one after the other.
Now let's explore the contents of our box:
You'll immediately see a couple of very interesting things such as:
This will print the current height of our box. Now let's try to change that:
If you select your box with the mouse, you'll see that in the Property editor, on the Data tab, our DataHeight property appears. All properties of a FreeCAD object that appear there (and also on the View tab, more about that later), are directly accessible by Python too, by their names, like we did with the DataHeight property. Try changing the other dimensions of the box.
Vectors and placements
Vectors are a very fundamental concept in any 3D application. A vector is a list of 3 numbers (x, y and z), describing a point or position in 3D space. Many things can be done with vectors, such as additions, subtractions, projections and much more. In FreeCAD vectors work like this:
Another common feature of FreeCAD objects is their placement. Each object has a DataPlacement property, which contains the DataBase (position) and DataRotation (orientation) of the object. It is easy to manipulate, for example to move our object:
Jixipix artista impresso 1 2 38. Now you must understand a couple of important concepts before we get further.
App and Gui
FreeCAD has been designed so that it can also be used without its user interface, as a command-line application. Almost every object in FreeCAD therefore consists of two parts: an Object, its 'geometry' component, and a ViewObject, its 'visual' component. When you work in command-line mode, the geometry part is present, but the visual part is disabled.
To illustrate the concept let's look at our cube object. The geometric properties of the cube, such as its dimensions, position, etc. are stored in the Object. While its visual properties, such as its color, line thickness, etc. are stored in the ViewObject. This corresponds to the Data and View tabs in the Property editor. The view object of an object is accessed like this:
Now you can also change the properties on the View tab:
When you start FreeCAD, the Python console already loads two base modules: FreeCAD and FreeCADGui (which can also be accessed by their shortcuts App and Gui). They contain all kinds of generic functionality to work with documents and their objects. To illustrate our concept, see that both FreeCAD and FreeCADGui contain an ActiveDocument attribute, which is the currently opened document. FreeCAD.ActiveDocument and FreeCADGui.ActiveDocument are not the same object however. They are the two components of a FreeCAD document, and they contain different attributes and methods. For example, FreeCADGui.ActiveDocument contains ActiveView, which is the currently opened 3D view.
Modules
The true power of FreeCAD lies in its faithful modules. The FreeCAD base application is more or less an empty container. Office 2016 mac volume. Without its modules it can do little more than create new, empty documents. Each module not only adds new workbenches to the interface, but also new Python commands and new object types. As a result several different, and even totally incompatible, object types can coexist in the same document. The most important modules in FreeCAD that we'll look at in this tutorial are: Part, Mesh, Sketcher and Draft.
Sketcher and Draft both use the Part module to create and handle their geometry. While Mesh is totally independent, and handles its own objects. More about that below.
You can check all the available base object types for the current document like this:
The different FreeCAD modules are not automatically loaded in the Python console. This is to avoid having a very slow startup. Modules are loaded only when you need them. So, for example, to explore what's inside the Part module:
But we'll talk more about the Part module below.
Mesh
Meshes are a very simple kind of 3D object, used for example by Sketchup, Blender and 3D Studio Max. They are composed of 3 elements: points (also called vertices), lines (also called edges) and faces. In many applications, FreeCAD included, faces can have only 3 vertices. Of course, nothing prevents you from having a bigger face made up of several coplanar triangles.
Meshes are simple, but because they are simple you can easily have millions of them in a single document. However, in FreeCAD they have less use and are mostly there so you can import objects in mesh formats (.stl, .obj) from other applications. The Mesh module was also used extensively as the main test module in the first month of FreeCAD's life.
Mesh objects and FreeCAD objects are different things. You can see the FreeCAD object as a container for a Mesh object (and as we'll see below, for Part objects also). So in order to add a mesh object to FreeCAD, we must first create a FreeCAD object and a Mesh object, then add the Mesh object to the FreeCAD object:
This is a standard example that uses the createSphere() method to create a sphere, but you can also create custom meshes from scratch by defining their vertices and faces.
Python Cad Viewer App
Part
The Part Module is the most powerful module in the whole of FreeCAD. It allows you to create and manipulate BRep objects. BRep stands for 'Boundary Representation'. A BRep object is defined by surfaces that enclose and define an inner volume. Unlike meshes, BRep objects can have a wide variety of components from planar faces to very complex NURBS surfaces.
The Part module is based on the powerful OpenCasCade library, which allows a wide range of complex operations to be performed on those objects, such as boolean operations, filleting, lofts, etc.
The Part module works the same way as the Mesh module: You create a FreeCAD object, a Part object, then add the Part object to the FreeCAD object:
The Part module (like the Mesh module) also has a shortcut that automatically creates a FreeCAD object and adds a shape to it, so you can shorten the last three lines to:
By exploring the contents of myshape, you will notice many interesting subcomponents such as Faces, Edges, Vertexes, Solids and Shells, and a wide range of geometry operations such as cut (subtraction), common (intersection) or fuse (union). The Topological data scripting page explains all that in detail. When did quake come out.
Draft
FreeCAD features many more modules, such as Sketcher and Draft, that also create Part objects. These modules add additional parameters to the objects created, or even implement a whole new way to handle the Part geometry in them. Our box example above is a perfect example of a parametric object. All you need to define the box is to specify the parameters height, width and length. Based on those, the object will automatically calculate its Part shape. FreeCAD allows you to create such objects in Python.
The Draft Module adds 2D parametric object types (which are all Part objects) such as lines and circles, and also provides some generic functions that not only work on Draft objects, but on any Part object. To explore what is available, simply do:
Interface
The FreeCAD user interface is made with Qt, a powerful graphical interface system, responsible for drawing and handling all the controls, menus, toolbars and buttons around the 3D view. Qt provides a module, PySide, which allows Python to access and modify Qt interfaces such as FreeCAD's. Let's try to fiddle with the Qt interface and produce a simple dialog:
Notice that the dialog that appears has the FreeCAD icon in its toolbar, meaning that Qt knows that the order has been issued from inside the FreeCAD application. It is possible to manipulate any part of the FreeCAD interface.
Qt is a very powerful interface system that allows you to do very complex things. It also has some easy-to-use tools such as the Qt Designer with which you can design dialogs graphically and then add them to the FreeCAD interface with a few lines of Python code.
Macros
Now that you have a good understanding of the basics, where are we going to keep our Python scripts, and how are we going to launch them inside FreeCAD? There is an easy mechanism for that, called Macros. A macro is a Python script that can be added to a toolbar and launched via a mouse click. FreeCAD provides you with a simple text editor (Macro → Macros. → Create) where you can write or paste scripts. Once the script is done, use Tools → Customize. → Macros to define a button for it that can be added to toolbars.
Now you are ready for more in-depth FreeCAD scripting. So head on to the Power users hub!
- FreeCAD scripting:Python, Introduction to Python, Python scripting tutorial, FreeCAD Scripting Basics
Python 3d Cad
- Modules:Builtin modules, Units, Quantity
- Workbenches:Workbench creation, Gui Commands, Commands, Installing more workbenches
- Meshes and Parts:Mesh Scripting, Topological data scripting, Mesh to Part, PythonOCC
Python Cad Viewer
- Parametric objects:Scripted objects, Viewproviders(Custom icon in tree view)
- Scenegraph:Coin (Inventor) scenegraph, Pivy
- Graphical interface:Interface creation, Interface creation with UI files, Interface creation completely in Python(1, 2, 3, 4, 5), PySide, PySide examples beginner, intermediate, advanced
- Macros:Macros, How to install macros
- Embedding:Embedding FreeCAD, Embedding FreeCADGui
Python Dwg
- Other:Expressions, Code snippets, Line drawing function, FreeCAD vector math library(deprecated)
- Hubs:User hub, Power users hub, Developer hub

