Open up the folder where you downloaded the ev3dev image file. Right-click and select Extract Here to uncompress the file. This will extract a single file with the same name minus the.xz (or.zip). Right-click this new file and select Open With Disk Image Writer.
CDs are long gone and if you want to reinstall an operating system, a bootable USB drive is the one required. Let's learn how to create a bootable USB disk from Ubuntu using terminal today. We'll be creating a bootable USB of the Ubuntu ISO file, but you can work with any ISO file that was designed to be written to a CD to be bootable.
The Steps to Create a Bootable USB Disk
- You will then be alerted that Rufus has detected that the Ubuntu ISO is an ISOHybrid image. This means the same image file can be used as the source for both a DVD and a USB stick without requiring conversion. Keep Write in ISO Image mode selected and click on OK to continue.
- In this context a startup disk is a USB flash drive from which you can startup and install Ubuntu. The capacity of the USB flash drive must be at least 2 GB. Any data on the USB flash drive will be lost when you create the startup disk. It's assumed that you have downloaded an Ubuntu ISO image. To create a startup disk from an Ubuntu ISO image.
- To create a Ubuntu USB drive or CD, download the latest Ubuntu disc image from Ubuntu's website. Use Rufus to put Ubuntu on your USB flash drive or burn the downloaded ISO image to a disc. (On Windows 7, you can right-click an ISO file and select Burn disc image to burn the ISO file without installing any other software.).
So as I mentioned, we're working with the Ubuntu ISO file here to create a bootable USB disk, but you can replace the ISO with any other ISO that's built to be bootable and then follow the tutorial exactly as is.
For Ubuntu, we need a USB disk that's 8GB so we can have all the files. If you're working with any other ISO or operating system, the storage requirements will be different.
1. Download the ISO File
To create a bootable USB disk from the Ubuntu terminal, we need to download the ISO file first. In my case, I'm downloading the Ubuntu ISO file for version 20.04. You can choose to download the ISO for another operating system that you want to write to USB. You can follow this link to reach the Ubuntu download page – https://ubuntu.com/download/desktop
Select the package which you wish to set up your bootable USB drive with. For this demonstration, we are using the Ubuntu 20.04 (Codename Focal Fossa). You can either directly download the file by clicking on the Download link on the page or use the wget command to get the file on your system.
2. Connect the USB drive
Once we have downloaded the correct disk image file, we will open the terminal and connect our USB drive. One that's done, our next step is to figure out the drive name using the Linux fdisk -l command
This will give you a list of all the disk drives that are available on the system. You'll see a separate section with just a single disk path like /dev/sdb1 with a mount path that's different from the common ones in Linux (like /home/, /etc/, /boot/ etc.). With Ubuntu, the default mount point is in the /media/ directory. Mine was mounted on the /mnt/
3. Unmount the USB stick
Since Ubuntu automounts any external device that's connected, we need to unmount it so we can proceed to write the ISO to the USB. We use the umountcommand for this purpose. This action can be executed in two different methods.
The first method will involve using the path at which our USB device has been mounted. This command should look like this.
In this particular case, we will use the command as given below.
This will unmount the USB disk from our system.
Alternatively, we can use the device's name in this format.
In this particular case, we will use the command as given below to unmount the USB disk.
Now that the device has been unmounted, we will make a bootable drive using it.
4. Write the ISO to the USB Disk
Our USB disk has been unmounted and our ISO file is already downloaded on our system. Now we will make this USB drive bootable for Ubuntu 20.04 using one single command. This is how you enter this command in the terminal.
- This command requires us to use sudo privileges.
- The bstag reads the number of bytes which will be read from the source and written to the destination at a time.
- The second tag, if denotes the path of the input file for the function
- Whereas ofdenotes the path where the file has to be output to.
The thing about the dd command in Linux is that it will do anything you ask it to do without asking any questions. Hence, we need to use the command carefully. Before you begin writing, ensure that the output path is the path that you want to write the data to. There's no turning back once the data has been written.
For our system, we will use the command as given below to create our bootable USB disk for Ubuntu 20.04.
This should start the process of writing the ISO image file on your USB disk and converting it into a bootable drive. You should see a screen as given below. Once you are done, which should take only a few minutes, your USB disk is ready to work as a USB bootable disk for Ubuntu 20.04.
Wrapping up
There are multiple methods to create a bootable USB disk for the Ubuntu OS. Using the terminal for the task is a commonly used method because it eliminates the need for you to install any additional software. Further, it often takes less time to create a bootable USB disk from the Ubuntu terminal as compared to other methods like using the Startup Disk Creator or installing some other software.
Hence this method is advisable even if you are not much comfortable with the terminal-based commands. It eliminates the need for any GUI software, which may be unavailable in some situations. The only major flaw in this method is the lack of a safe-check with the dd command, but it can be eliminated by carefully entering the command. This tutorial aimed to help you create a bootable USB disk from the Ubuntu terminal. If you have any feedback, queries or suggestions, feel free to reach out to us in the comments below.
There are now three ways in which an Ubuntu system can be deployed. One method is to either purchase new hardware or re-purpose an existing computer system on which to install and run the operating system. Alternatively, a virtualization platform such as VirtualBox or VMware can be used install and run Ubuntu inside a virtual machine on an existing operating system. Another option is to create a cloud-based operating system instance using services such as Amazon AWS, Google Cloud or Microsoft Azure (to name but a few). Since cloud-based instances are typically created by selecting a pre-configured, ready to run operating system image that is already optimized for the cloud platform, and using that as the basis for the Ubuntu system, there is no need to perform a manual operating system installation in this situation.
If, on the other hand, you plan to install Ubuntu on your own hardware or make use a virtualization environment, the first step on the path to learning about Ubuntu involves installing the operating system.
Ubuntu can be installed either in a clean disk environment (where an entire disk is cleared of any existing partitions and dedicated entirely to Ubuntu) or in a dual boot environment where Ubuntu co-exists with another operating system on the disk (typically a member of the Microsoft Windows family of operating systems).
In this chapter we will be covering the clean disk approach to installation from local or remote installation media. Dual boot installation with a Windows 10 system will be covered in 'Dual Booting Ubuntu with Windows'.
1.1 Ubuntu Installation Options
Ubuntu can be downloaded free of charge from the following web page:

This page provides a number of download options depending on how the operating system is to be installed and used:
- Ubuntu Desktop – Downloads the installation media for the desktop edition of the operating system. This edition is intended for use on desktop and laptop systems where a graphical desktop environment is needed and is only available for 64-bit x86 systems. The desktop edition can be downloaded in the form of an ISO image which you can then write to a USB drive using the steps outlined later in this chapter. When booted, the desktop media will allow you to test out Ubuntu by running a Live Ubuntu session prior to performing the installation.
- Ubuntu Server – Downloads the installation media for the server edition of the operating system. This image is intended for performing an installation on servers on which the graphical desktop environment is not required and is available for x86, ARM, IBM POWER (PowerPC) and s390x (IBM System z mainframe) systems. The installation media does not include the option to try Ubuntu before installing and uses the text based installer instead of the graphical installer used for Ubuntu Desktop. This allows Ubuntu to be installed on systems without a graphical console.
When downloading Ubuntu Server edition, the following options are available:
- Standard Live Server ISO Image – Contains everything to install Ubuntu Server. This allows the installation to be performed without needing a network or internet connection.
- Network Installer ISO Image – Contains the minimum needed to begin the installation process during which additional packages are downloaded based on choices made during the configuration phase. The Network installer will be covered in detail in the chapter entitled 'Installing Ubuntu with the Network Installer'.
Both the Live Server and Network installer images may also be used to perform Preboot Execution Environment (PXE) network installations. When using PXE to install Ubuntu, the Ubuntu image is installed on a specially configured server (referred to as a PXE boot server). The client system on which Ubuntu is to be installed is then configured to boot over the network from the image on the PXE boot server (assuming the client hardware supports PXE) to initiate the installation.
1.2 Server vs. Desktop Editions
Clearly a decision between the Desktop and the Server Edition images needs to be made before installation can begin. If you would like to try Ubuntu before installing it, then the Desktop option is the best solution since it allows you to boot Ubuntu from the installation media without first installing it on a disk drive. As shown in Figure 3-1, this option also allows the installation to be initiated from within the live session:
Figure 3-1
If the graphical desktop environment is not required, and the destination system does not have internet access or a graphical console then the Live Server ISO image is recommended since this allows a fully functional server to be built without the need to download any additional packages.
Regardless of the chosen installation method, packages can be added to and removed from the system after installation to configure the system to specific needs.
1.3 Obtaining the Ubuntu Installation Media
For the purposes of this chapter, the Ubuntu Desktop environment will be installed using the graphical installer. Begin, therefore, by downloading the Ubuntu Desktop 20.04 ISO image from the following URL:
The DVD ISO image is self-contained including all of the packages necessary to install an Ubuntu system and is named using the following convention:
For example, the Ubuntu 20.04 Desktop ISO image for 64-bit Intel/AMD systems is named as follows: ubuntu-20.04-desktop-amd64.iso
Having downloaded the image, either burn it to disk or use the steps in the next section to write the media to a USB drive and configure your virtualization environment to treat it as a DVD drive.
1.4 Writing the ISO Installation Image to a USB Drive
These days it is more likely that an operating system installation will be performed from a USB drive than from a DVD. Having downloaded the ISO installation image for Ubuntu, the steps to write that image to a USB drive will differ depending on whether the drive is attached to a Linux, macOS or Windows system. The steps outlined in the remainder of this section assume that the USB drive is new, or has been reformatted to remove any existing data or partitions:
1.4.1 Linux
The first step in writing an ISO image to a USB drive on Linux is to identify the device name. Before inserting the USB drive, identify the storage devices already detected on the system by listing the devices in /dev as follows:
Attach the USB drive to the Linux system and run the dmesg command to get a list of recent system messages, one of which will be a report that the USB drive was detected and will be similar to the following:
This output tells us that we should expect the device name to include 'sdb' which we can confirm by listing device names in /dev again:
From this output we can tell that the USB drive has been assigned to /dev/sdb. The next step before writing the ISO image to the device is to run the findmnt command to make sure it has not been auto-mounted:
If the findmnt command indicates that the USB drive has been mounted, unmount it before continuing:
Once the filesystem has been unmounted, use the dd command as follows to write the ISO image to the drive:
The writing process can take some time (as long as 10 – 15 minutes) to complete depending on the image size and speed of the system on which it is running. Once the image has been written, output similar to the following will appear and the USB drive is ready to be used to install Ubuntu:
1.4.2 macOS
The first step in writing an ISO image to a USB drive attached to a macOS system is to identify the device using the diskutil tool. Before attaching the USB device, open a Terminal window and run the following command:
Having established a baseline of detected devices, insert the USB drive into a port on the macOS system and run the command again. The same results should appear with one additional entry for the USB drive resembling the following:
In the above example, the USB drive has been assigned to /dev/disk3. Before proceeding, unmount the disk as follows:
Finally, use the dd command to write the ISO image to the device, taking care to reference the raw disk device (/dev/rdisk3) and entering your user password when prompted:
Once the image has been written, the USB drive is ready.
1.4.3 Windows
A number of free tools are available for Windows that will write an ISO image to a USB drive, but one written specifically for writing Linux ISO images is the Fedora Media Writer tool which can be downloaded from the following URL:
Once installed, launch the writer tool and select the Custom image option as highlighted in Figure 3-2:
Figure 3-2
In the resulting file selection dialog, navigate to and select the Ubuntu installation ISO image and click on the Open button. After selecting the image, a dialog will appear within which the image can be written to the USB drive. Select the target USB drive from the device menu before clicking on the Write to Disk button:
Figure 3-3
Once the image has been written to the device, the device is ready to be used to perform the installation.
1.5 Booting from the Ubuntu USB Image
Insert the Ubuntu installation media into the appropriate drive and power on the system. If the system tries to boot from the hard disk drive you will need to enter the BIOS set up for your computer and change the boot order so that it boots from the installation media drive first. For the first few seconds of the boot process a largely blank screen will appear with the following image located along the bottom edge:
Figure 3-4
If no action is taken at this point, Ubuntu will boot into the Live session and provide the option to either try Ubuntu without installing, or to begin the installation process as shown in Figure 3-1 above. Alternatively, pressing the keyboard Esc key will enter the boot menu system beginning with the language selection screen shown in Figure 3-5:
Figure 3-5
Navigate using the keyboard arrow keys and press the Enter key to select a language at which point the Ubuntu boot menu screen will appear as shown below:
Figure 3-6
Once again, options are provided to either try the Ubuntu Live session, or to begin the installation process. If you experience a black screen when attempting to start or install Ubuntu, reboot the system and try again using one of the safe graphics options. The installation media and system memory may also be checked for defects, or the system booted from the primary hard disk drive installed in the computer system (assuming it contains a bootable operating system image). A range of Function key options provide access to settings such as changing the accessibility options, accessing help and specifying special boot parameters.
1.6 Installing Ubuntu
From within either the live session or the boot menu, select the option to begin the Ubuntu installation and wait for the initial screen of the installer to appear:
Figure 3-7
On the welcome screen, select your preferred language before clicking on the Continue button to proceed to the next screen:
Figure 3-8
Either select your keyboard layout or, if you are unsure, click on the Detect Keyboard Layout button to work through some steps to identify your keyboard before clicking on Continue. On the next screen, choose whether to perform the Normal or Minimal installation:
Figure 3-9
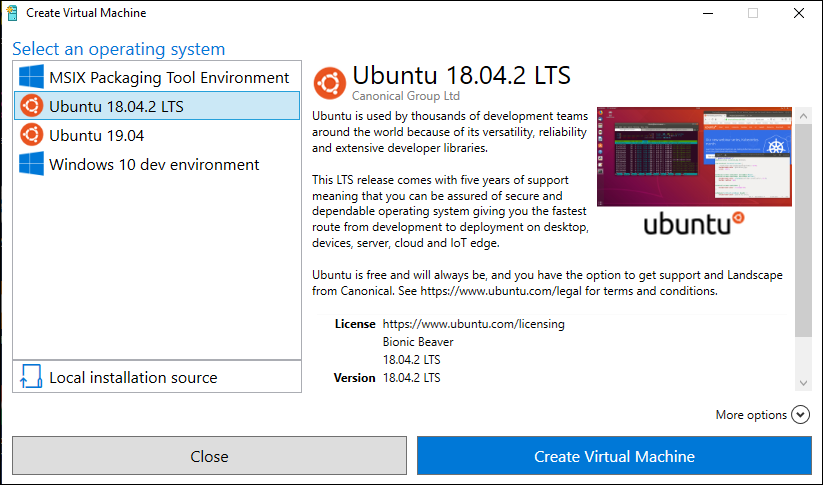
This page provides a number of download options depending on how the operating system is to be installed and used:
- Ubuntu Desktop – Downloads the installation media for the desktop edition of the operating system. This edition is intended for use on desktop and laptop systems where a graphical desktop environment is needed and is only available for 64-bit x86 systems. The desktop edition can be downloaded in the form of an ISO image which you can then write to a USB drive using the steps outlined later in this chapter. When booted, the desktop media will allow you to test out Ubuntu by running a Live Ubuntu session prior to performing the installation.
- Ubuntu Server – Downloads the installation media for the server edition of the operating system. This image is intended for performing an installation on servers on which the graphical desktop environment is not required and is available for x86, ARM, IBM POWER (PowerPC) and s390x (IBM System z mainframe) systems. The installation media does not include the option to try Ubuntu before installing and uses the text based installer instead of the graphical installer used for Ubuntu Desktop. This allows Ubuntu to be installed on systems without a graphical console.
When downloading Ubuntu Server edition, the following options are available:
- Standard Live Server ISO Image – Contains everything to install Ubuntu Server. This allows the installation to be performed without needing a network or internet connection.
- Network Installer ISO Image – Contains the minimum needed to begin the installation process during which additional packages are downloaded based on choices made during the configuration phase. The Network installer will be covered in detail in the chapter entitled 'Installing Ubuntu with the Network Installer'.
Both the Live Server and Network installer images may also be used to perform Preboot Execution Environment (PXE) network installations. When using PXE to install Ubuntu, the Ubuntu image is installed on a specially configured server (referred to as a PXE boot server). The client system on which Ubuntu is to be installed is then configured to boot over the network from the image on the PXE boot server (assuming the client hardware supports PXE) to initiate the installation.
1.2 Server vs. Desktop Editions
Clearly a decision between the Desktop and the Server Edition images needs to be made before installation can begin. If you would like to try Ubuntu before installing it, then the Desktop option is the best solution since it allows you to boot Ubuntu from the installation media without first installing it on a disk drive. As shown in Figure 3-1, this option also allows the installation to be initiated from within the live session:
Figure 3-1
If the graphical desktop environment is not required, and the destination system does not have internet access or a graphical console then the Live Server ISO image is recommended since this allows a fully functional server to be built without the need to download any additional packages.
Regardless of the chosen installation method, packages can be added to and removed from the system after installation to configure the system to specific needs.
1.3 Obtaining the Ubuntu Installation Media
For the purposes of this chapter, the Ubuntu Desktop environment will be installed using the graphical installer. Begin, therefore, by downloading the Ubuntu Desktop 20.04 ISO image from the following URL:
The DVD ISO image is self-contained including all of the packages necessary to install an Ubuntu system and is named using the following convention:
For example, the Ubuntu 20.04 Desktop ISO image for 64-bit Intel/AMD systems is named as follows: ubuntu-20.04-desktop-amd64.iso
Having downloaded the image, either burn it to disk or use the steps in the next section to write the media to a USB drive and configure your virtualization environment to treat it as a DVD drive.
1.4 Writing the ISO Installation Image to a USB Drive
These days it is more likely that an operating system installation will be performed from a USB drive than from a DVD. Having downloaded the ISO installation image for Ubuntu, the steps to write that image to a USB drive will differ depending on whether the drive is attached to a Linux, macOS or Windows system. The steps outlined in the remainder of this section assume that the USB drive is new, or has been reformatted to remove any existing data or partitions:
1.4.1 Linux
The first step in writing an ISO image to a USB drive on Linux is to identify the device name. Before inserting the USB drive, identify the storage devices already detected on the system by listing the devices in /dev as follows:
Attach the USB drive to the Linux system and run the dmesg command to get a list of recent system messages, one of which will be a report that the USB drive was detected and will be similar to the following:
This output tells us that we should expect the device name to include 'sdb' which we can confirm by listing device names in /dev again:
From this output we can tell that the USB drive has been assigned to /dev/sdb. The next step before writing the ISO image to the device is to run the findmnt command to make sure it has not been auto-mounted:
If the findmnt command indicates that the USB drive has been mounted, unmount it before continuing:
Once the filesystem has been unmounted, use the dd command as follows to write the ISO image to the drive:
The writing process can take some time (as long as 10 – 15 minutes) to complete depending on the image size and speed of the system on which it is running. Once the image has been written, output similar to the following will appear and the USB drive is ready to be used to install Ubuntu:
1.4.2 macOS
The first step in writing an ISO image to a USB drive attached to a macOS system is to identify the device using the diskutil tool. Before attaching the USB device, open a Terminal window and run the following command:
Having established a baseline of detected devices, insert the USB drive into a port on the macOS system and run the command again. The same results should appear with one additional entry for the USB drive resembling the following:
In the above example, the USB drive has been assigned to /dev/disk3. Before proceeding, unmount the disk as follows:
Finally, use the dd command to write the ISO image to the device, taking care to reference the raw disk device (/dev/rdisk3) and entering your user password when prompted:
Once the image has been written, the USB drive is ready.
1.4.3 Windows
A number of free tools are available for Windows that will write an ISO image to a USB drive, but one written specifically for writing Linux ISO images is the Fedora Media Writer tool which can be downloaded from the following URL:
Once installed, launch the writer tool and select the Custom image option as highlighted in Figure 3-2:
Figure 3-2
In the resulting file selection dialog, navigate to and select the Ubuntu installation ISO image and click on the Open button. After selecting the image, a dialog will appear within which the image can be written to the USB drive. Select the target USB drive from the device menu before clicking on the Write to Disk button:
Figure 3-3
Once the image has been written to the device, the device is ready to be used to perform the installation.
1.5 Booting from the Ubuntu USB Image
Insert the Ubuntu installation media into the appropriate drive and power on the system. If the system tries to boot from the hard disk drive you will need to enter the BIOS set up for your computer and change the boot order so that it boots from the installation media drive first. For the first few seconds of the boot process a largely blank screen will appear with the following image located along the bottom edge:
Figure 3-4
If no action is taken at this point, Ubuntu will boot into the Live session and provide the option to either try Ubuntu without installing, or to begin the installation process as shown in Figure 3-1 above. Alternatively, pressing the keyboard Esc key will enter the boot menu system beginning with the language selection screen shown in Figure 3-5:
Figure 3-5
Navigate using the keyboard arrow keys and press the Enter key to select a language at which point the Ubuntu boot menu screen will appear as shown below:
Figure 3-6
Once again, options are provided to either try the Ubuntu Live session, or to begin the installation process. If you experience a black screen when attempting to start or install Ubuntu, reboot the system and try again using one of the safe graphics options. The installation media and system memory may also be checked for defects, or the system booted from the primary hard disk drive installed in the computer system (assuming it contains a bootable operating system image). A range of Function key options provide access to settings such as changing the accessibility options, accessing help and specifying special boot parameters.
1.6 Installing Ubuntu
From within either the live session or the boot menu, select the option to begin the Ubuntu installation and wait for the initial screen of the installer to appear:
Figure 3-7
On the welcome screen, select your preferred language before clicking on the Continue button to proceed to the next screen:
Figure 3-8
Either select your keyboard layout or, if you are unsure, click on the Detect Keyboard Layout button to work through some steps to identify your keyboard before clicking on Continue. On the next screen, choose whether to perform the Normal or Minimal installation:
Figure 3-9
Select the Normal option if you have plenty of disk space and want to explore the main applications and utilities included with Ubuntu without having to manually install them later. Alternatively, to avoid cluttering the system with software you may never need, select the Minimal option. Regardless of the choice made here, all of the software provided with Ubuntu can be easily installed or removed at any point in the future if needed.
The option is also available to update the software packages that comprise the Ubuntu distribution during the installation. Ubuntu, as with most actively supported operating systems, continues to be updated with bug fixes and security patches long after it has been released to the public. If this option is selected and the system is connected to the internet, the installer will download any updates issued since the Ubuntu installation image was released and applies them to the system during installation. If you choose not to perform this update during the installation process these updates may still be applied at any time after the installation completes.
A second option provides the choice of whether to install 3rd party non-open source software to support specific hardware devices and the playback of proprietary media files on the system. Some users object fervently to using any software which is not published under a public license. If you are one of those people then do not select this option. If, on the other hand, you just want the best experience from your Ubuntu installation then this option is recommended.
Having made appropriate selections, click the Continue button to proceed to the disk allocation screen:
Figure 3-10
Assuming that this is a new disk on which an existing operating system is not present, the installer will provide the option to erase the entire disk and use it for Ubuntu (in which case the installer will calculate and implement a typical and recommended partition layout). Alternatively, to define your own custom disk layout, select the Something else option to manually create and size the disk partitions that will contain the operating system and your data.
Clicking on the Advanced Features button will provide the option to use Logical Volume Management (LVM). LVM is strongly recommended to make the management of the disks and partitions on the system easier, a topic covered in detail in the chapter entitled 'Adding a New Disk to an Ubuntu Volume Group and Logical Volume':
Figure 3-11
If the security of the data stored on the disk is of paramount concern, select the option to encrypt the Ubuntu installation. If this option is selected the next screen will prompt you to choose a security key which will then need to be entered each time the system starts.
The option is also provided to use the ZFS filesystem. ZFS is an advanced filesystem that has many of the features of Logical Volume Management built-in together with a range of other features such as the ability to take disk snapshots and shadowing (copy-on-write). Although ZFS has been around for many years, the implementation on Ubuntu is considered to be experimental at this stage and should not be used for production environments.
Once the selections have been made, click on the Install Now button to begin the installation process at which point the system will seek confirmation that the changes are to be made to the disk drive:
Figure 3-12
While the installation is in progress, the installer will ask for information about your geographical location in order to configure time zone settings:
Figure 3-13
Next, the installer will ask you to provide a user name and password for the first account on the system:
Figure 3-14
The option is also provided to dictate whether the password must be specified each time the user wishes to log into the system. By default, each time Ubuntu starts a login screen will be presented seeking username and password credentials. If you are the sole user of the system and would like to bypass this screen and be logged in automatically each time the system boots, be sure to set the Log in automatically checkbox before proceeding.
Once all the questions have been answered, the installer will simply proceed with the installation. Depending on the speed of your system, and whether or not you opted to download updates during the installation, this process can take some time. For a more detailed view of the steps being performed by the installer, click on the status title located above the progress bar:
Figure 3-15
When the installation is complete, a dialog will appear to inform you the system is ready to be restarted:
Figure 3-16
When you are ready to reboot, press the Restart Now button. The installer may prompt you to remove the installation media and the system will take a few moments to shut down. At this point remove the USB flash drive and press the Enter key to proceed.
1.7 Accessing the Ubuntu Desktop
Once the system has started, if the password requirement option was enabled the GNOME Display Manager (GDM) login screen (Figure 3-17) will appear. To access the system, select the user name and enter the password specified during installation:
Figure 3-17
Alternatively, if the installation was configured to log directly into the desktop, the GNOME desktop (Figure 3-18) will appear after the system has restarted:
Ubuntu Disk Image Backup
Figure 3-18
1.8 Installing Updates
As with most operating systems today, each particular release of the Ubuntu distribution continues to evolve after it has been released. This generally takes the form of bug fixes and security updates and, occasionally, new features that may be downloaded over the internet and installed on your system.
Best practices dictate that the first step after installing Ubuntu is to make sure any available updates are applied to the system. This can be achieved via the command-line prompt in a Terminal window using the apt package manager tool. To check for the availability of updates, right-click on the desktop background and, from the resulting menu, select the Open in Terminal option:
Figure 3-19
Within the Terminal window, run the following commands to gain root privileges and update the package list:
If updated packages are available, the command will display output similar to the following:
Reading state information… Done 103 packages can be upgraded. Run ‘apt list –upgradable' to see them. Any pending updates may be applied using the apt tool:
Upon execution, the apt tool will provide a list of packages that are available for update and prompt for permission to perform the update:
Once the upgrade is complete the installation is essentially finished.
1.9 Displaying Boot Messages
During the boot process, the system will display the Ubuntu splash screen which hides from view all of the boot messages generated by the system as it loads. To make these messages visible during the boot process (as shown in Figure 3-20), simply press the keyboard Esc key while the system is starting:
Figure 3-20
The default behavior can be changed so that messages are always displayed by default by editing the /etc/default/grub file and changing the GRUB_CMDLINE_LINUX setting which, by default, will resemble the following:
Ubuntu Disk Image File
If you are new to Linux and are not familiar with the editors available, refer to the editor recommendations outlined in the 'Introduction' chapter. For example, to use the nano editor, enter the following command to start the editor and load the grub file:
To remove the graphical boot screen so that messages are visible without pressing the Esc key, remove the 'splash' and 'quiet' options from the setting:
Create Disk Image Ubuntu
This change will cause the system to display all of the boot messages generated by the system.
Once the changes have been made, run the following command to generate a new boot configuration to take effect next time the system starts:
1.10 Summary
The first step in working with Ubuntu is to install the operating system. In the case of a cloud-based server, this task is typically performed automatically when an operating system image is selected for the system based on a range of options offered by the cloud service provider. Installation on your own hardware or in a virtual machine, however, involves downloading the installation media in the form of an ISO image, writing that image to suitable storage such as a DVD or USB drive and booting from it. Once installation is complete, it is important to install any operating system updates that may have been released since the original installation image was created.

